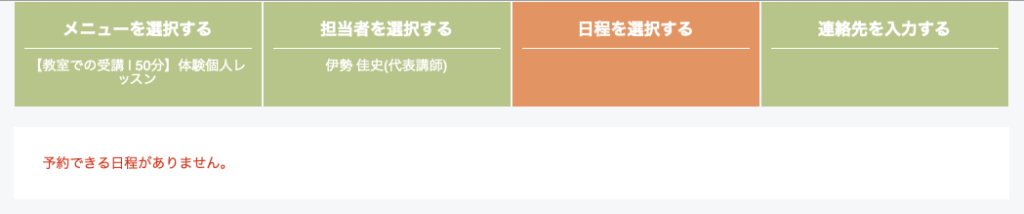Cubaseの初期設定からドラム音色選択→打ち込みまでのやり方
当DTM教室使用教材から抜粋してCubaseの使い方を公開!!
当DTM教室は、60歳以上のパソコン操作に慣れていないことが多い中高年の方々にも多数お越しいただいているため、いつでも復習出来るような資料をご用意して、DTMソフトの操作方法に慣れていただいております。
1.プロジェクトアシスタント画面
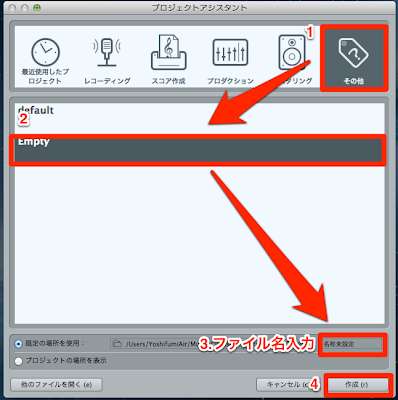 |
| Cubase プロジェクトアシスタント画面 |
2.インストゥルメントトラックを追加する
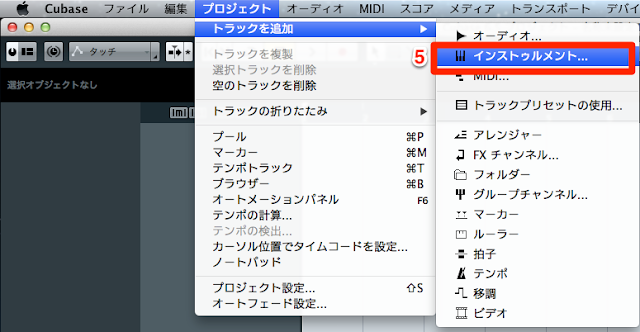 |
| Cubase トラックを追加メニュー画面 |
3.使用するソフトシンセ(ドラムシンセGroove Agent ONE)を選択
 |
| Cubase インストゥルメントトラックで使用するソフトシンセを表示させる |
 |
| Cubase インストゥルメントトラックで使用するソフトシンセを選択する |
 |
| Cubase Groove Agent ONEを選択後、「トラックを追加」をクリック |
4.Groove Agent ONEで使う音色を選ぶ
 |
| 上記黒枠内をクリック |
 |
| Cubase Groove Agent ONE 音色選択画面 |
ダブルクリックで音色が選択出来ますので、MIDIキーボードをお持ちの方は、鍵盤を叩きながら、好きな音色を選びましょう。
5.Cubaseのドラムエディタ画面を使えるように「GM Map」を設定
 |
| Cubase 「ドラムマップなし」となっている箇所をクリック |
 |
| Cubase ドラムマップ「GM Map」を選択 |
現在では、Cubaseはオールジャンルの楽曲制作に使えますし、他のDTM/DAWソフトと比較して、「オールマイティー」という評価を受けることが多いのですが、昔は、ダンストラック制作…テクノ系アーティストなどに愛用されていた歴史があります。
6.リージョンをペンツールで作る
 |
| Cubase リージョン(クリップ)を作成する前に上記のように設定 |
 |
| Cubase ペンツールでドラッグ&ドロップしてリージョン作成 |
DTM/DAW用語に、「リージョン/クリップ」という言葉あります。
リージョンとは、「フレーズを納めておく箱」と当DTM教室ではご説明しています。
なお、音楽は、ジャンル問わず、フレーズパターンの組み合わせで出来上がっています。
例えば、ドラムパートであれば、1〜2小節のフレーズをひとかたまりとして、それを繰り返すことによって作っていくことが多いのですが、2小節のリージョンを作成し、その中にワンフレーズ入れておけば、後々コピーアンドペーストがカンタンというメリットがあります。
7.ドラムエディタを開く
 |
| Cubase ドラムエディタを開く/上記のやり方のほか、リージョン選択して「Enter/Return」キーでも開きます |
8.ドラムエディタでドラム・スティックツールを使って打ち込む
 |
| Cubase ドラムエディタで打ち込むための設定 |
 |
| Cubase ドラム・スティックツールを選択 |
 |
| Cubase ドラム・スティックツールでクリックして入力 |
Cubaseのドラムエディタの打ち込みでは、「ドラム・スティックツール」を使います。
1回クリックすれば、ノートデータが入力され、ひし形で表示されます。
既に入力されているノートデータを「ドラム・スティックツール」でクリックすると、削除となります。
なお、ドラッグ&ドロップすれば、連続で入力することもでき、大変使い勝手の良いものになっています。
各DTM/DAWソフトのマニュアルは大変読みにくく、曲作りのやり方ではなく、本当に機能の説明になっているので、DTM/DAWソフトに初めて触れるDTM初心者の方ほど「で…、どうすれば、曲が出来るの??」という状況に陥りがち。
操作方法を解説した書籍もたくさん出ていますが、Step One DTM School川崎元住吉教室は、操作解説書よりも詳細な資料を独自に作成し、レッスン受講生の方にお渡ししています。
DTM/DAWソフトの操作方法だけでしたら、最低限の機能は4回のレッスンほどでどなたでもマスターしていただけますので、DTM/DAWソフトの操作方法にお困りの方は、どうぞ、当DTM教室にご相談下さい!!