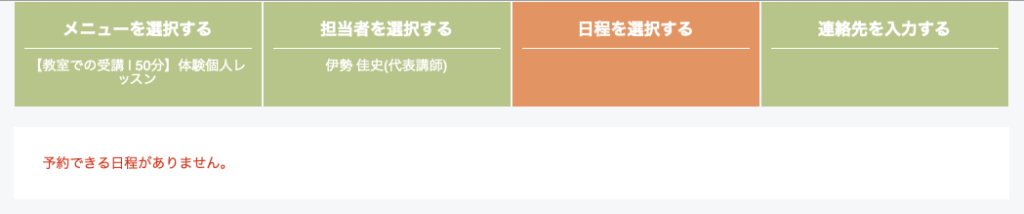M1 Max MacBook Pro 14inchにインストールしたStudio One 5でKontaktなど、Native Instruments製品のVST版が読み込まれず、使えない不具合が発生しておりましたが、解決することが出来ましたので、本記事でシェアさせていただきます。
問題が発生した環境
- M1 Max MacBook Pro 14inch 2021
- macOS Monterey Ver.12.3
- Studio One 5
- Ver.5.5.1.85792(AppleシリコンM1ネイティブ対応バージョン)
- Native Instruments KOMPLETE 13 ULTIMATE Collector’s Edition
本記事公開時点で全て最新のマイナーアップデートを適用した状態です。
また、Native Instruments KOMPLETE 13 ULTIMATE Collector’s Editionですが、Studio Oneにおいては、AUとVST2、VST3が使えますが、私の環境ではAUのみ認識され、VST2とVST3は読み込まれず、当然表示もされず、使うこともできない状態でした。
VST2やVST3がStudio Oneで読み込まれない場合の対処方法
WindowsとMacでは違うことに注意
このようなトラブルが起きたときにネット上で多く見られる解決方法は、Windowsユーザー向けの情報がメインになります。
なぜならば、Windows環境でNative Instruments KOMPLETE 13 ULTIMATE Collector’s EditionのようなVST2やVST3をインストールしようとしたとき、ユーザーがインストール先を選べる仕様になっているからです。
そのため、どこにVST2とVST3をインストールするかを意識していないと、PCのあちこちにVST2とVST3がインストールされることになり、Studio OneをはじめとするDTM/DAWソフトがPCにインストールされている全てのVSTをスキャン出来ないということが発生します。
この場合の解決方法は、2つあります。
1つ目は、ご自分でVST2とVST3のインストール先を決め、そのフォルダに.dllファイルや.vst3ファイルを移動し、Studio Oneを始めとするDTM/DAWソフトが起動時に読み込みに行けるようにロケーション設定すること。
2つ目は、VST2とVST3がインストールされているフォルダを全てロケーションに設定する方法です。
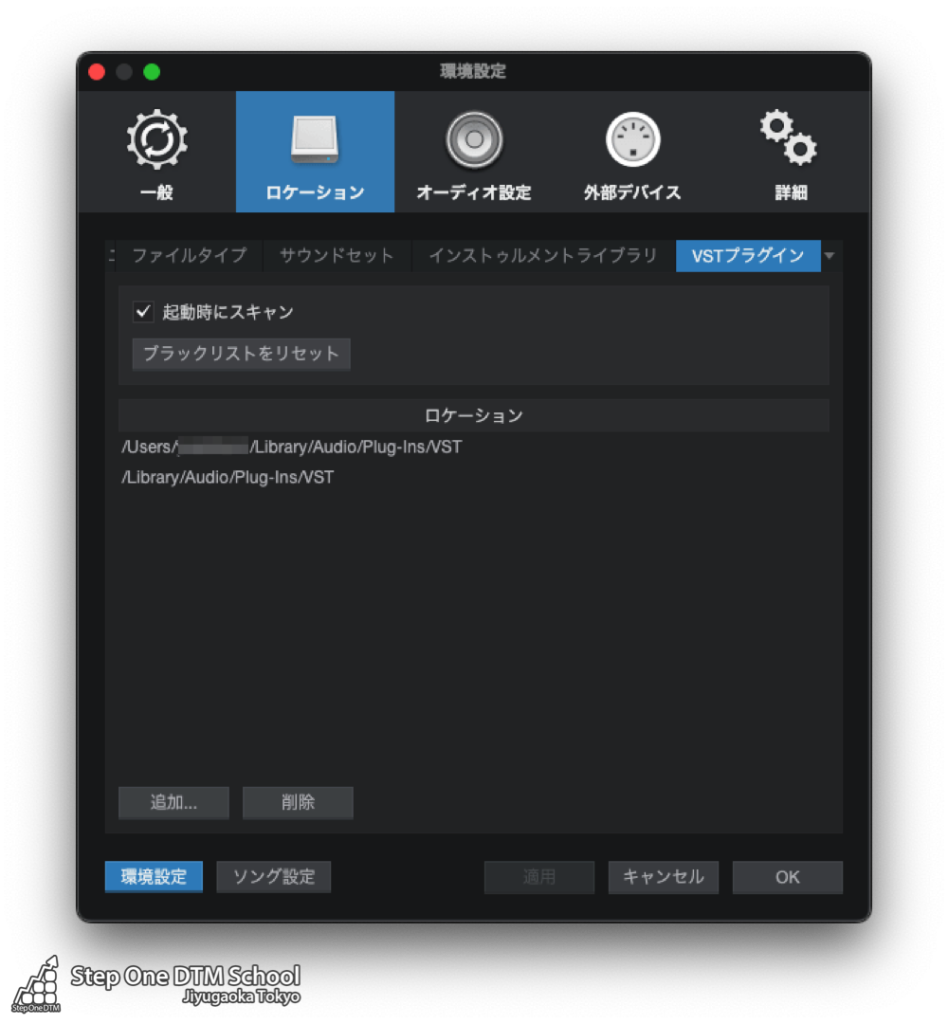
Macは本来Windowsのような設定はいらない
Studio OneがインストールされたWindows環境でVST2やVST3が読み込まれない問題の解決方法は前述した通りですが、Macの場合はどうなるのでしょうか?
なお、MacはVST2やVST3だけに留まらず、Logic Proなどで使われるAU、Pro Toolsに使われるAAXなども、規定の場所にインストールされる仕様であり、ユーザーが自由にインストール先を変更出来ないことになっています。
サンプルライブラリは除く
そのため、Studio OneでNative Instruments KOMPLETE 13 ULTIMATE Collector’s EditionのようなVST2とVST3が読み込まないというトラブルを、ロケーションを設定することで解消することが出来ないのです。
一応、私自身、Windows環境と同じようにVST3フォルダをロケーションに設定してみたりしましたが、一度設定を削除して再設定することもしてみましたが、解決には至りませんでした。
VST2やVST3がStudio Oneで読み込まれるようになった解決方法
1.プラグインマネージャーを開く
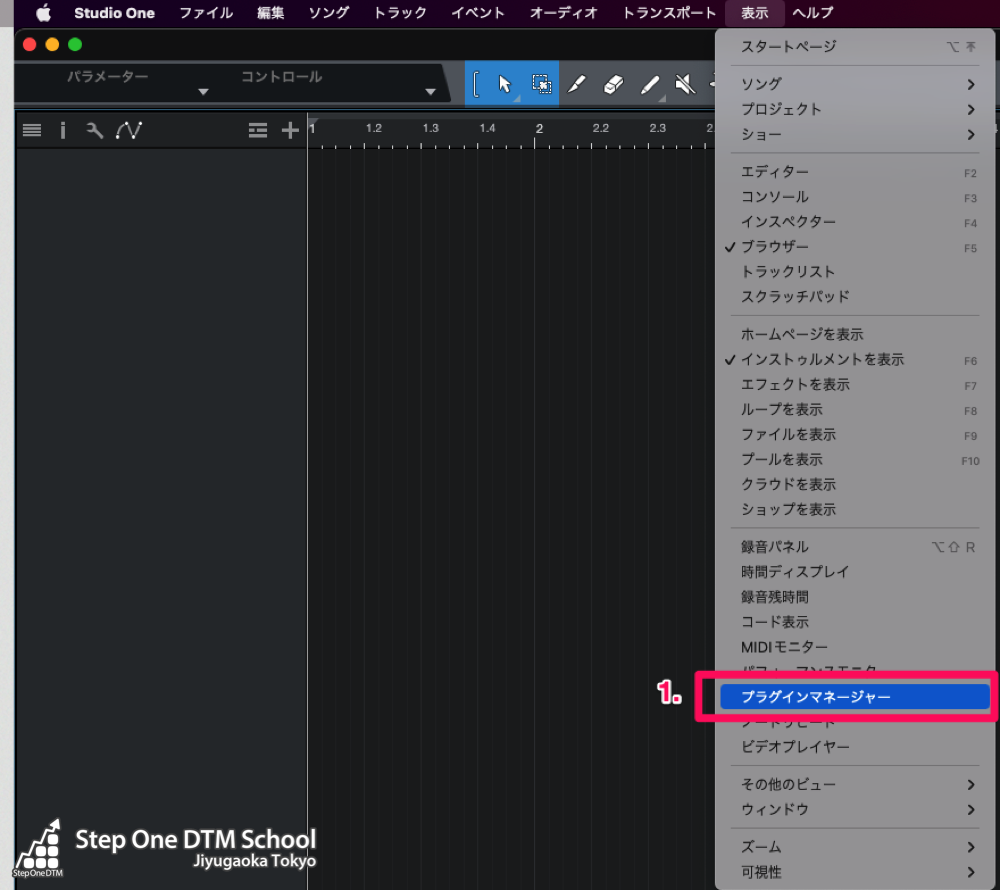
2.プラグイン設定を削除をクリックし、Studio One再起動
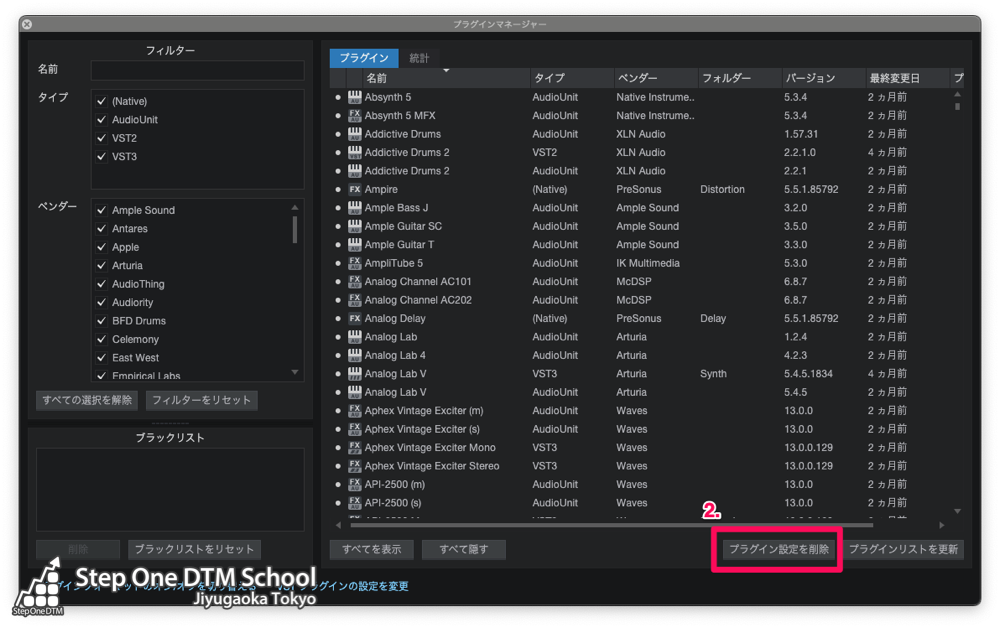
上記の流れでKontaktなど、読み込まれなかったVST2やVST3がStudio Oneで読み込まれ、使えるようになりました。
まとめ
私の場合、Studio One起動時のプラグインスキャンの際に何かしらトラブルがあり、Studio OneからNative Insturuments製品が見えない状態になっていたのかもしれません。(同じくVSTを読み込むCubaseでは問題なく使用できた)
プラグインの読み込みに問題が発生している方にとって、本記事がご参考になれば幸いです。